Tutorials for the Blue Seal Controller

In the following subsections we will learn in two simple tutorials how easy it is to use the Android app: the Blue Seal Controller to control your robot or stream and display a live video.
In the first tutorial we will learn how to send commands from the app over the TCP/IP protocol to a simple Python program running on a PC and catch and display the returned information by the Python program in the Blue Seal Basic Controller.
The second tutorial will teach us how to use the gstreamer on your PC to stream a life video over the Wi-Fi network directly to your phone and display it real-time with the simultaneous possibility to send the commands via the TCP/IP to the Python program.
In the order to be able to run both tutorial, we need to connect the Android phone with the Blue Seal Controller to the same network as the computer running the Python script or the gstreamer video stream. In the following we will learn how to do this and how to configure the Blue Seal Controller.
Connecting to Wi-Fi network and settings
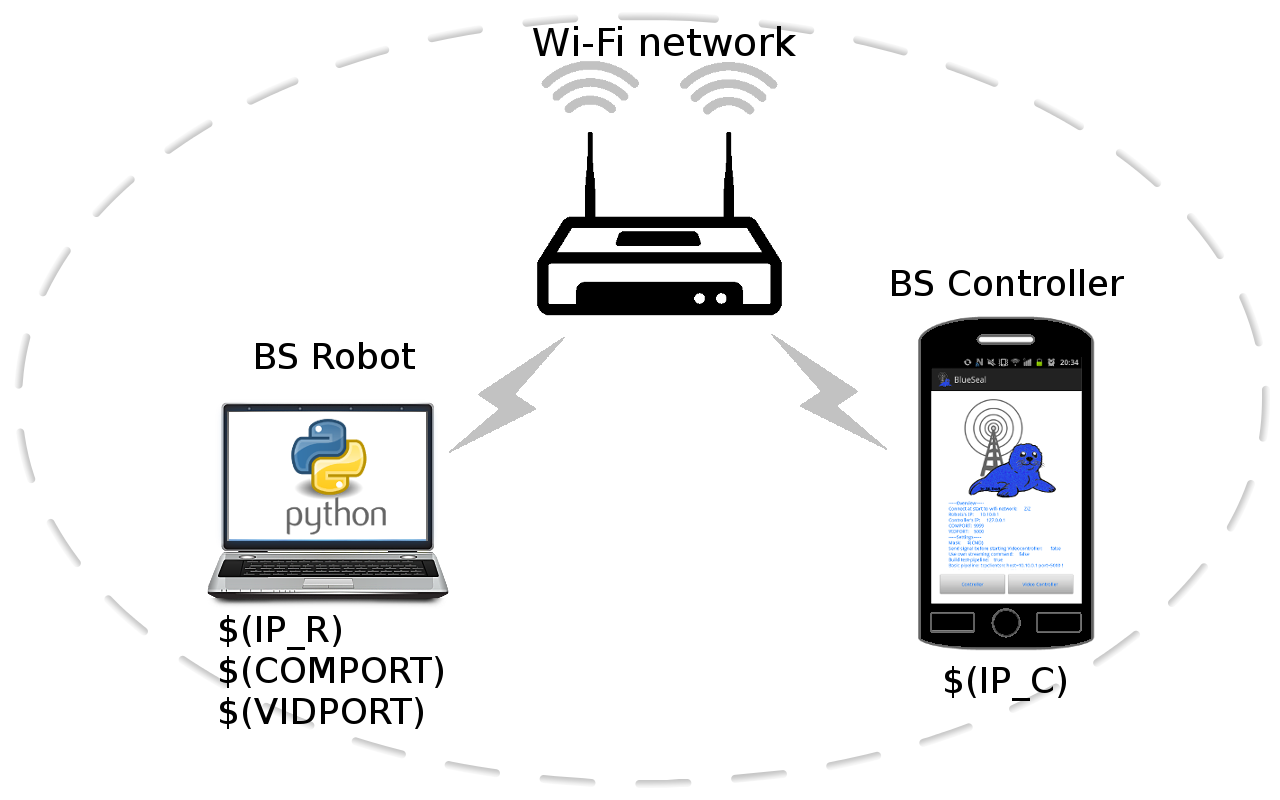
On the picture to the right, we can see the schematics of connecting a computer running Python scripts (BS Robot) and an Android phone running the Blue Seal Controller (BS Controller) connected to the same Wi-Fi network.
Further, it is necessary to set the app BS Controller. In the following table we will explain the values needed to be set in the General Settings which is described in section General settings of the BS Controller so the tutorials can run properly. We need to set
| Name | Description |
|---|---|
| $(IP_R) | contains the IP address of the Blue Seal Robot (or the computer running the Python script) which is desired to be controlled and has to be set manually. |
| $(IP_C) | contains the IP address of the smartphone running the Blue Seal Controller. The value is obtained and set automatically. |
| $(COMPORT) | contains the port used for the TCP/IP communication between the BS Robot and the BS Controller. Originally set to 9999, but can be changed (in this case, do not forget to change this value on both devices). |
| $(VIDPORT) | contains the port used by the gstreamer to stream the live video stream. Originally set to 5000, but can be changed (in this case, do not forget to change this value on both devices). |
Obtaining the IP address of a computer
We can get the IP address of the computer running the Python script by typing:
in the Terminal in a Linux system and reading off the IP address in the section wlan0 (do not mistake the real address with the subnet mask).
or
in the Command line on a Windows operating machine. The IP address can be read off in the section Wireless LAN adapter Wi-Fi (do not mistake the real address with the subnet mask).
Conclusion
In this short section we learnt how to connect and set a PC and an Android device with the Blue Seal Controller into a network. In the following tutorial we will make use of this and teach a PC with a trivial Python script to communicate with the Android device or to stream a life video stream into the Android device with a help from the gstreamer and the Blue Seal Video Controller.



Share this page with friends via